With Rhombus, super admin users can effortlessly grant access to colleagues or installers, enabling them to view live camera feeds across various locations. Here's a simple guide to help you navigate the process:
Step 1: Log in to Your Rhombus Dashboard
Begin by logging in to your Rhombus dashboard using your credentials. This grants you access to the administrative features necessary for managing user permissions.
Step 2: Access Company Settings
Once logged in, locate and click on your company name within the dashboard. Look for the gear icon situated in the top right corner of the page. Click on it to access the company settings.
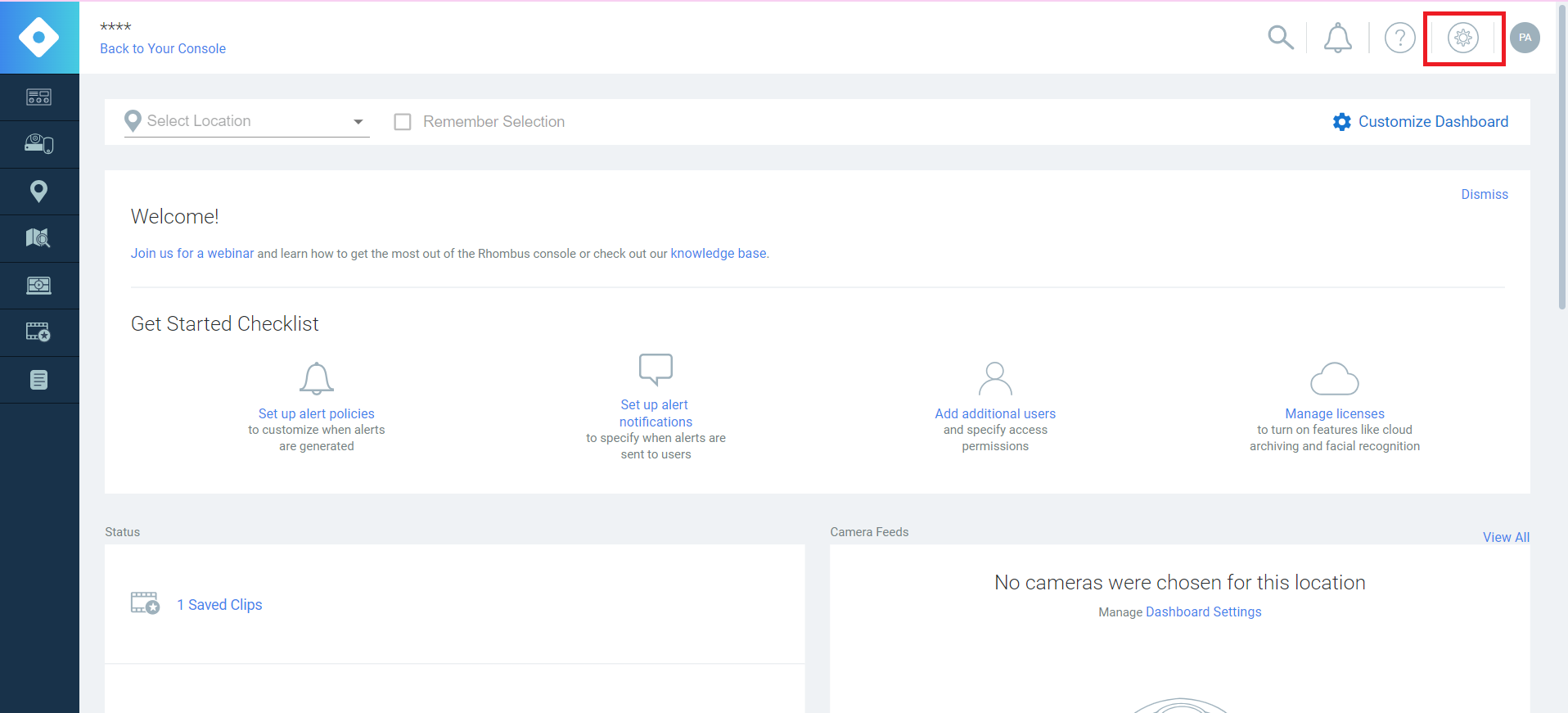
Step 3: Manage Users
Within the company settings, navigate to the "Manage Users" section. Here, you'll find options to add new users and manage existing ones. Click on the "Add User" button located in the left corner of the screen to initiate the process.
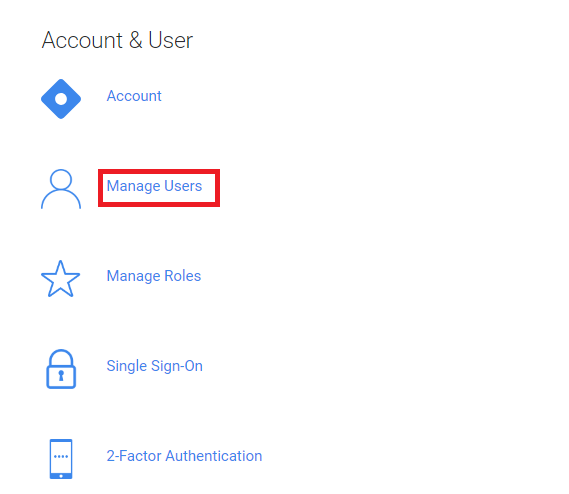
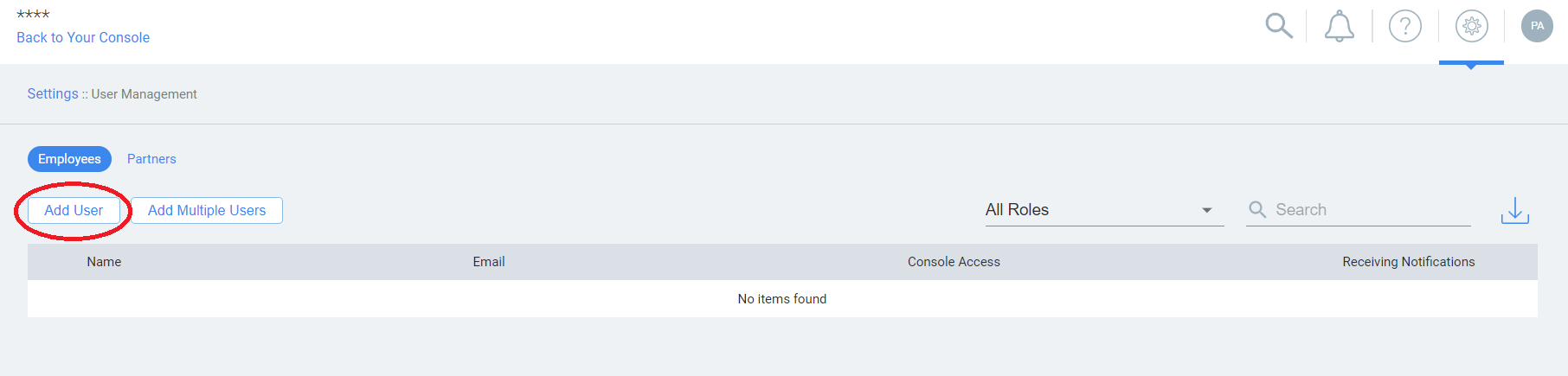
Step 4: Input User Details and Select Role
Enter the required details for the new user, including their name and email address. Next, select the appropriate role for the user based on their responsibilities:
-
Super Admin: This role grants comprehensive permissions, allowing users to view and manage live camera feeds for all locations within their respective branches. Super admin access is ideal for managers or administrators who require full oversight and control.
-
Installer: Installers have viewing permissions only, enabling them to access live camera feeds without the ability to make changes. This role is suitable for technicians or contractors who need to perform installations or maintenance tasks.
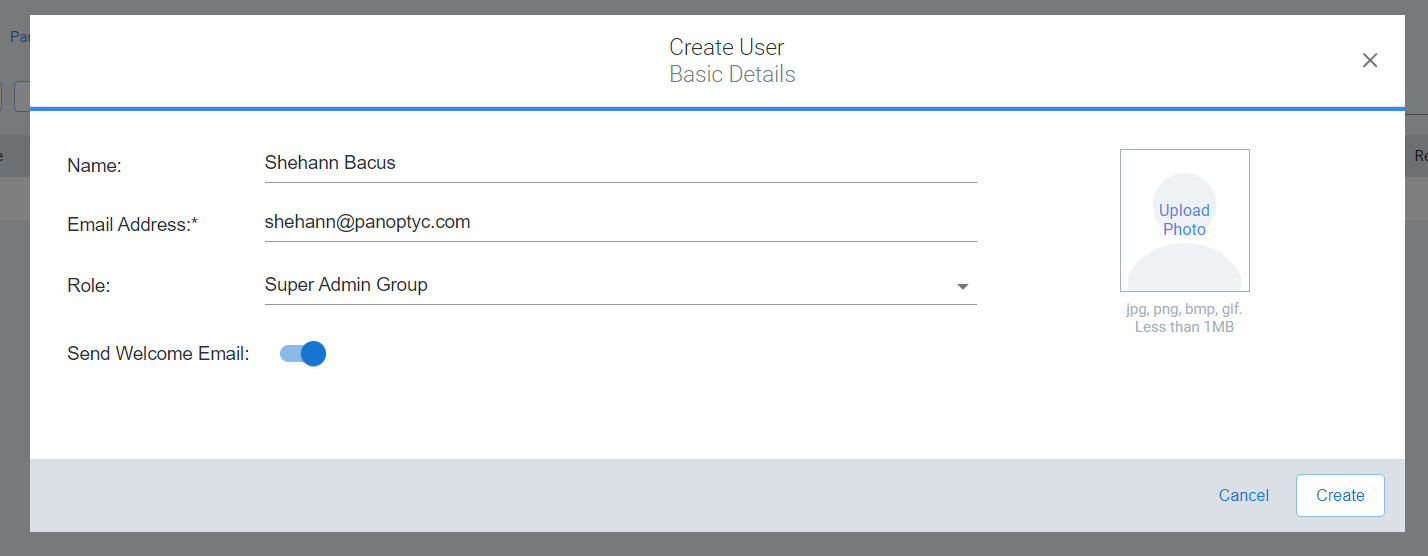
Step 5: Enable Welcome Email and Create User
Before finalizing the user addition, ensure that the "Send Welcome Email" button is turned on. This will trigger the sending of a Rhombus welcome email to the newly added user, guiding them through the login process. Once all details are entered and verified, click on the "Create" button to complete the process.
By following these simple steps, super admin users can efficiently manage access to live camera feeds within the Rhombus console, facilitating seamless collaboration and enhanced security across organizational operations.
If you have any questions or concerns, please email support@panoptyc.com or call our Support Hotline at 313-425-5765.
